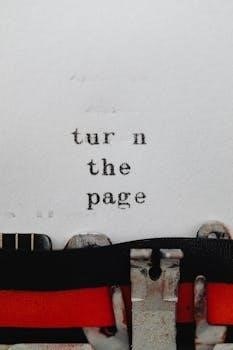
Logitech K400 Plus Manual⁚ A Comprehensive Guide
The Logitech K400 Plus is a wireless touch keyboard perfect for home theater PCs. This comprehensive guide will walk you through everything you need to know, from unboxing to troubleshooting. Explore its features and functionality.
The Logitech K400 Plus is a versatile wireless touch keyboard designed for seamless control of your PC-connected TV. Its integrated touchpad and familiar keyboard layout provide a convenient all-in-one solution for navigating the web, streaming videos, and engaging with online content from the comfort of your couch. This keyboard eliminates the need for separate mouse and keyboard setups, streamlining your home entertainment experience.
The K400 Plus boasts a long wireless range, ensuring reliable connectivity even in larger living rooms. Its plug-and-play setup simplifies the initial connection process, allowing you to quickly start using the keyboard without complicated software installations. The responsive touchpad supports multi-finger gestures, enabling intuitive scrolling, zooming, and navigation.
Furthermore, the K400 Plus features customizable settings via Logitech Options software, allowing you to tailor the keyboard to your specific preferences. The durable construction and spill-resistant design enhance its longevity, making it a reliable addition to your home entertainment setup. Whether you’re browsing the internet, watching movies, or controlling your smart home devices, the Logitech K400 Plus offers a convenient and user-friendly solution.
Unboxing and Setup
Upon unboxing your Logitech K400 Plus, you’ll find the keyboard itself, a Logitech Unifying receiver, and potentially some documentation. Carefully remove all packaging materials, ensuring you don’t discard any essential components. Locate the battery compartment, typically on the underside of the keyboard, and install the required batteries, if they are not pre-installed.
Next, identify the Logitech Unifying receiver. This small USB dongle is crucial for establishing a wireless connection between the keyboard and your computer. Plug the Unifying receiver into an available USB port on your PC, laptop, or other compatible device. The K400 Plus is designed for plug-and-play functionality, meaning it should automatically connect to your device without requiring any additional driver installations.
If the keyboard doesn’t connect automatically, ensure the power switch on the keyboard is turned on. It’s usually located on the side or bottom of the device. In rare cases, you might need to manually pair the keyboard with the Unifying receiver using the Logitech Unifying software, downloadable from the Logitech support website. This software guides you through a simple pairing process, ensuring a stable and reliable connection. Once paired, your K400 Plus is ready for use.

Connecting the Unifying Receiver

The Logitech Unifying receiver is the keystone to establishing a seamless wireless connection with your K400 Plus keyboard. This tiny USB dongle allows you to connect multiple compatible Logitech devices using just one USB port, minimizing clutter and maximizing convenience. Typically, the K400 Plus comes pre-paired with its Unifying receiver, making the initial connection process incredibly straightforward.
To connect, simply locate an available USB port on your computer, laptop, or other compatible device and plug in the Unifying receiver. Your operating system should automatically detect the receiver and install any necessary drivers in the background. Once the drivers are installed, the K400 Plus should automatically connect to the receiver, allowing you to start using the keyboard immediately.
In some instances, particularly if you’re using the Unifying receiver with multiple devices or if you’re experiencing connection issues, you might need to use the Logitech Unifying software. This software, available for download from the Logitech support website, allows you to pair and unpair devices with the Unifying receiver, troubleshoot connection problems, and manage your connected Logitech peripherals. The software provides a user-friendly interface that guides you through the pairing process, ensuring a stable and reliable connection between your K400 Plus and your computer.
Understanding the Keyboard Layout
The Logitech K400 Plus boasts a user-friendly layout that integrates a full-size keyboard with a built-in touchpad, optimizing the experience for media consumption and casual computing. The keyboard features a standard QWERTY layout, ensuring familiarity and ease of use for most users. The keys are designed with a comfortable, low-profile design, promoting quiet and accurate typing. Incurve keys are ideal for touch typists, and the soft key stroke makes this a quiet keyboard.
Positioned on the right side of the keyboard is an integrated touchpad, offering precise cursor control without the need for a separate mouse. This touchpad supports multi-finger gestures, enhancing navigation and productivity. Dedicated left and right-click buttons are conveniently placed below the touchpad, mimicking the functionality of a traditional mouse.
Above the standard QWERTY keys, you’ll find a row of function keys (F1-F12) that provide quick access to various system functions and media controls. These keys are often pre-programmed to perform actions such as adjusting volume, skipping tracks, and launching applications. Users can typically customize the function key assignments using Logitech Options software, tailoring the keyboard to their specific needs and preferences. Understanding the layout is key to efficiently using the K400 Plus.
Touchpad Gestures and Functionality
The Logitech K400 Plus touchpad elevates navigation with intuitive gestures. A single finger tap emulates a left-click, while a two-finger tap performs a right-click, mirroring traditional mouse functions. Vertical scrolling becomes seamless with a simple two-finger swipe up or down, perfect for browsing lengthy web pages or documents.
The touchpad’s functionality extends beyond basic navigation. Press the left mouse button for selection. These gestures enhance efficiency and user experience. For those who prefer a more traditional approach, dedicated left and right-click buttons reside beneath the touchpad.
Customization options allow users to fine-tune the touchpad’s sensitivity and behavior through the Logitech Options software. Adjust the pointer speed to match your preference, and enable or disable specific gestures to streamline your workflow. The software also provides visual cues and tutorials to help users master the available gestures, ensuring a smooth and intuitive experience. Disabling the tap function (Fn-key plus the left mouse button) prevents accidental clicks. Re-enable it with the same command. These features combine to make the touchpad a versatile tool for interacting with your device.
Customizing Touchpad Settings
To personalize your touchpad experience on the Logitech K400 Plus, utilize the Logitech Options software, downloadable from the official Logitech website. This software suite grants access to a range of customization options. First, pointer speed. Adjust the pointer speed to your liking for precise control or faster navigation. Experiment with different settings to find the sensitivity that best suits your needs.
Scrolling behavior can also be modified. Adjust the scrolling to go faster or slower.
Gesture control can be customized. Disable gestures you don’t use or fine-tune their sensitivity to prevent accidental activation. The software offers visual aids and tutorials to guide you through each setting, ensuring you understand the impact of your changes. Further customization includes enabling or disabling tap-to-click functionality. This prevents accidental clicks from unwanted touches; You can also customize the function keys to perform specific actions or launch applications, adding another layer of personalization to your K400 Plus experience. These tailored settings ensure the touchpad responds precisely to your commands, enhancing your overall computing experience.
Function Keys and Media Controls
The Logitech K400 Plus keyboard offers a range of function keys and dedicated media controls for convenient operation. Locate the ‘Fn’ key, typically positioned near the lower-left corner. Pressing the Fn key in combination with other keys enables access to secondary functions. Media controls allow you to adjust volume, skip tracks, pause/play media, and mute audio.
The function keys (F1-F12) provide shortcuts for various tasks, such as adjusting screen brightness, accessing settings, or launching applications. Check the Logitech Options software to customize these further. Some keys might perform unique functions depending on your operating system or software.

The keyboard also has specific key combinations for other actions. For example, the “Fn” key plus the left mouse button toggles the touchpad tap function. This prevents accidental clicks. Familiarizing yourself with these key combinations will streamline your workflow and enhance your media consumption experience. These controls offer a seamless way to manage your entertainment without interrupting your viewing.

Troubleshooting Connection Issues
Experiencing connectivity problems with your Logitech K400 Plus? Don’t worry, common issues can often be resolved with simple troubleshooting steps. First, ensure the Unifying receiver is securely plugged into a USB port on your computer or device. Try a different USB port to rule out port malfunctions.
Check the keyboard’s power switch, usually located on the side or bottom, to ensure it’s turned on. Replace the batteries with fresh ones. Low battery power is a frequent cause of connection problems. Next, try to re-establish the connection between the keyboard and the receiver. Download the Logitech Unifying software from the Logitech website. Follow the on-screen instructions to pair the devices. Make sure the keyboard is close to the receiver during the pairing process.
Interference from other wireless devices can also disrupt the connection. Keep the keyboard and receiver away from other wireless transmitters. If problems persist, try restarting your computer. If you are still experiencing issues, visit Logitech’s support website for further assistance and FAQs.
Battery Information and Replacement
The Logitech K400 Plus keyboard is powered by two AA alkaline batteries, offering a long battery life for uninterrupted use. Battery life can vary based on usage patterns. When the battery power is low, the keyboard’s indicator light will start flashing, signaling the need for replacement.
To replace the batteries, locate the battery compartment on the back or underside of the keyboard. Open the compartment cover, usually by sliding or pressing a latch. Remove the old batteries and dispose of them responsibly, following local regulations for battery disposal. Insert two new AA batteries into the compartment, ensuring correct polarity (+ and -) as indicated inside the compartment. Close the battery compartment cover securely.
For optimal performance and longevity, use high-quality alkaline batteries. Avoid mixing old and new batteries or different types of batteries. Remove the batteries if you plan to store the keyboard for an extended period to prevent potential battery leakage and damage to the device. Regularly check the batteries and replace them when needed to ensure continuous and reliable keyboard operation.
Cleaning and Maintenance
Maintaining the Logitech K400 Plus keyboard is essential for its longevity and optimal performance. Regular cleaning prevents the accumulation of dust, dirt, and debris, which can affect key responsiveness and touchpad functionality. Before cleaning, always disconnect the keyboard from your computer and remove the batteries to prevent accidental activation or electrical damage.
To clean the keyboard, use a soft, lint-free cloth lightly dampened with water or a mild cleaning solution. Gently wipe the surface of the keys and touchpad, paying attention to areas with visible dirt or grime. Avoid using excessive moisture, which could seep into the keyboard’s internal components. For stubborn stains or debris, use a cotton swab dampened with isopropyl alcohol to carefully clean around the keys and edges.
For the touchpad, use a clean, dry cloth to remove fingerprints and smudges. Avoid using abrasive cleaners or materials, as they can scratch the surface. Regularly clean the keyboard to maintain its appearance and functionality, ensuring a smooth and responsive typing and navigation experience. Proper care and maintenance will extend the lifespan of your Logitech K400 Plus keyboard.
Downloading Logitech Options Software
To unlock the full potential of your Logitech K400 Plus keyboard, downloading and installing the Logitech Options software is highly recommended. This software allows you to customize various keyboard settings, personalize function keys, and adjust touchpad gestures to suit your preferences and enhance your overall user experience. The Logitech Options software is available for free download from the Logitech website.
To download the software, visit the official Logitech support page and search for the K400 Plus keyboard. Locate the “Downloads” section and select the appropriate operating system for your computer, such as Windows or macOS. Download the software installer and follow the on-screen instructions to complete the installation process. Once installed, launch the Logitech Options software and connect your K400 Plus keyboard.
The software will automatically detect your keyboard and provide access to a range of customization options. You can reassign function keys to perform specific tasks, adjust touchpad sensitivity and scrolling speed, and enable or disable certain gestures. By customizing these settings, you can tailor the keyboard to your individual needs and preferences, maximizing your productivity and enjoyment.
Where to Find the Official Manual (PDF)
Accessing the official Logitech K400 Plus manual in PDF format is a straightforward process, ensuring you have a comprehensive guide at your fingertips. The primary source for obtaining the manual is the official Logitech support website. Navigate to Logitech’s support page, typically found by searching “Logitech Support” on any search engine. Once on the support page, search for the K400 Plus keyboard.
The product page for the K400 Plus will feature a “Downloads” section. Within this section, you should find the official manual listed as a PDF document. The manual contains detailed information about the keyboard’s features, setup instructions, troubleshooting tips, and safety guidelines. Downloading the PDF allows you to access the manual offline, making it convenient for reference without an internet connection.
Alternative sources for the manual include online retailers that sell the K400 Plus. These retailers often provide a link to the manual on the product page. Additionally, various online documentation platforms may host the manual, but it is always recommended to download it directly from the Logitech website to ensure you have the most up-to-date and accurate version.